가끔 필요에 의해 단순한 프로그래밍 코드를 작성하게 될 경우가 있습니다.
파이썬은 인터프리터 방식 객체지향 범용 프로그래밍 언어로 금융, 인공지능, 웹페이지 개발 등에 주로 쓰입니다.
(프론트엔드 모바일 앱, 데스크탑 앱 개발에는 잘 사용되지 않습니다.)
파이썬을 사용하려다 보면 별도로 작성을 위한 에디터나 IDE가 필요합니다.
(IDE 는 에디터, 프래그래밍 언어 해석 변환, 에러검증, 기타 많은 기능들이 들어간 종합 개발환경이라고 보면 됩니다.)
파이썬의 IDE 들은 Pycharm, 이클립스 등 막강하지만 너무 크고 무겁고 유료인 경우도 있고, 그런 이유로 IDE 는 아니지만 비교적 쉽고 가볍고 범용적이며 다양한 기능을 가진 Visual Studio Code (이하 VScode) 를 사용하는 것도 좋은 선택이라고 생각됩니다.
IDE 같은 에디터와 비슷합니다.
아울러, 파이썬 버전들이 다양하고 프로그램 설치시 의존성이 다르므로 별도로 가상환경에 격리하여 개발환경을 만들면 더 편할 것 같아서 가상 환경을 사용하는 방법도 같이 알아보겠습니다.
1. VScode 설치
https://code.visualstudio.com/
Visual Studio Code - Code Editing. Redefined
Visual Studio Code is a code editor redefined and optimized for building and debugging modern web and cloud applications. Visual Studio Code is free and available on your favorite platform - Linux, macOS, and Windows.
code.visualstudio.com
비주얼 스튜디오 코드는 위 사이트에서 다운로드 받습니다.
요즘 대부분의 컴퓨터들이 64bit 기반이므로 Windows 용 System Installer 64bit 를 선택해서 다운로드 합니다.
3가지의 다운로드가 가능한데
User 인스톨러
System 인스톨러
zip 압축파일
이 있습니다.
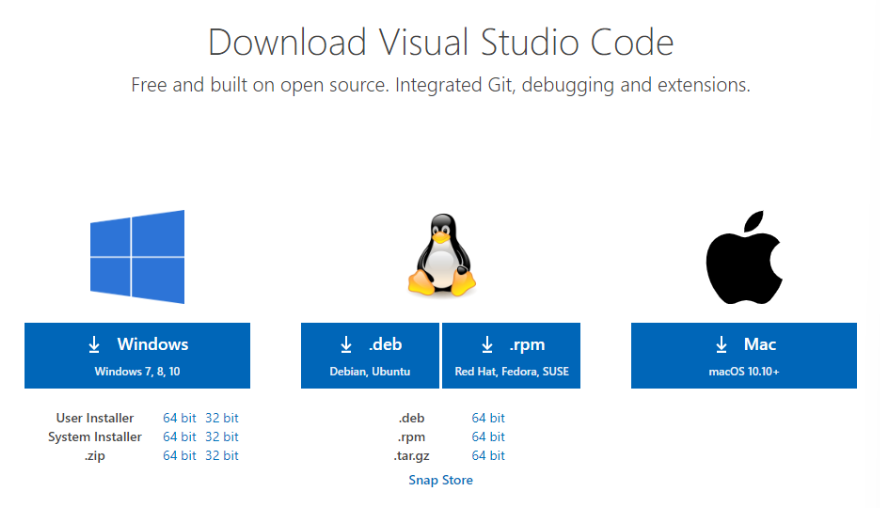
공용으로 쓰는 컴퓨터라면 User 인스톨러,
나 혼자만 쓰는 컴퓨터라면 System 인스톨러를 받습니다.
(User 인스톨러에서는 추가로 관리자 권한으로 실행여부를 묻는 것 외에는 큰 차이가 없습니다.)
설치는 안내하는 대로 Next 버튼을 클릭하면 바로 설치됩니다.
설치후 Ctrl + Shift + P (이하 명령팔레트) 를 동시에 눌러 팝업이 뜨면
Terminal: Select default profile 을 입력후 나오는 목록에서
Command Prompt 를 선택합니다.
2. Python Miniconda 설치
conda는 파이썬과 파이썬에 필요한 프로그램들이 모두 패키지로 들어 있는 종합세트와 비슷합니다.
또한 자체적으로 기본으로 가상환경이 구현됩니다.
그 외에도 아주 다양한 패키지 프로그램들이 내장되어 있어 무척 편리합니다.
conda 는 풀패키지 아나콘다와 최소패키지 미니콘다가 있습니다.
미니콘다의 필요공간은 약 300 메가이며, 아나콘다의 필요공간은 약 3G 입니다.
conda를 설치하려면 환경충돌 문제가 생길 수 있어서 윈도우에서는 반드시 기본 파이썬을 삭제해야 합니다.
리눅스에서는 기본파이썬을 삭제하지 않습니다.
(이미 기본 파이썬이 설치되어 있는 경우 설치시 환경변수 등록과 VScode에서 자동인식 체크를 해제합니다.)
https://docs.conda.io/en/latest/miniconda.html
Miniconda — conda documentation
Miniconda is a free minimal installer for conda. It is a small, bootstrap version of Anaconda that includes only conda, Python, the packages they depend on, and a small number of other useful packages, including pip, zlib and a few others. Use the conda in
docs.conda.io
위 사이트에서 Miniconda3 Windows 64bit 를 다운로드합니다.
설치시 환경변수 path를 연결하지 않고 나중에 수동으로 합니다.
(환경변수를 나중에 등록하는 것이 권장사항이라고 합니다.)
설치후 윈도우 계정의 환경변수 편집에 들어가서 (고급시스템설정-시스템속성-고급-환경변수등록)
사용자변수
path 편집에서 새로만들기
C:\Users\xxxx\miniconda3\
C:\Users\xxxx\miniconda3\Scripts
C:\Users\xxxx\miniconda3\Library\bin
를 추가 저장하고 터미널을 재시작합니다.
이제 miniconda를 실행할 수 있니다.
3. VScode에서 Python Miniconda 가상환경 만들기
파이썬을 사용하면서 관련 프로그램들을 많이 설치하다보면 한시적이거나 의존성 관련해서 문제 등이 생길 수 있으므로 개발환경을 컴퓨터와 격리하여 가상환경에 두면 삭제할 때도 편리합니다.
VScode에서 파일-폴더열기 에서 작업을 원하는 폴더를 선택 후
Ctrl + ` 을 누르면 터미널이 밑에 나타납니다.
터미널 상단우측에 Command Prompt(윈도우 CMD창) 를 실행합니다.
터미널에서
conda info (콘다 버전, 파이썬 버전 확인)
conda env list (가상환경 목록을 보면 기본으로 base라는 가상환경이 있음)
conda update -n base conda (기본가상환경 업데이트)
conda update --all (모든 모듈들을 업데이트)
conda create -n myenv python=3.9 (myenv라는 이름으로 가상환경 일반생성)
conda create -n myenv --clone base (myenv가상환경 base를 복제 생성)
conda env create -f environment.yml (가상환경 파일을 참고해서 생성)
conda search python (사용가능한 가상환경 파이썬 버전 검색)
conda install python=3.10.11 (가상환경에 다른 버전 파이썬 3.10.11 재설치)
4. VScode의 터미널에서 Python Miniconda 가상환경 실행 켜기, 끄기
터미널에서
CALL conda.bat activate
conda activate myenv (가상환경 myenv 켜기)
conda deactivate (가상환경 끄기)
5. VScode 확장프로그램과 터미널에서 Python 관련 프로그램 설치하기
VScode 자체내에서 판단하여 추가로 확장프로그램을 추천하고 설치를 권유하기도 합니다.
또한 터미널에서 가상환경에 들어가 파이썬 관련 프로그램들을 설치해도 격리된 가상환경에만 설치되므로 전체 컴퓨터가 꼬이지 않고 편안하게 사용할 수 있게 됩니다.
나중에 작업이 끝나고 가상환경만 삭제하면 되므로 편리합니다.
실제로는 파이썬에서 추가로 자주 pip 업데이트나 VScode에서 확장프로그램 설치를 자동으로 안내하고 설치해 주는 경우가 있는데 그에 따르면 됩니다.
콘다에서는 파이썬 자체 프로그램 관련 명령인 pip install 대신에 conda install 을 추천합니다.
참고로, pip, conda, conda-forge 등의 명령은 파이썬 관련 프로그램들의 저장소들의 출입구 명령어와 비슷합니다.
(열려라 참깨 라고 명령하는 것과 비슷합니다.)
터미널에서
conda install numpy pandas (가상환경에 numpy, pandas 프로그램 설치)
conda install -n myenv numpy pandas (myenv 가상환경에 numpy, pandas 프로그램 설치)
6. Python Miniconda 가상환경을 패키지 문서화 하기, 패키지 한 번에 설치하기
터미널에서
conda env export > environment.yml (현재 패키지들을 문서화)
입력하면 패키지들을 문서화 해줍니다.
터미널에서
conda env create --file environment.yaml
입력하면 문서화된 패키지대로 한 번에 설치해 줍니다.
7. Python Miniconda 가상환경 삭제
conda env remove -n myenv (가상환경 myenv 삭제)
8. 윈도우 터미널 탭에 conda powershell 추가하기
먼저 미니콘다 파워셀 경로를 찾아봅니다.
설치된 프로그램을 보고 미니콘다의 아이콘 중에서 Anaconda Powershell Prompt (Miniconda3) 에서 우측 마우스 클릭하여 파일위치열기를 클릭하면 탐색기에서 나타납니다.
다시 우측마우스 클릭하여 속성-바로가기-대상에 있는 미니콘다 파워셀의 경로를 복사합니다.
이 경로 ~~~ powershell.exe ~~~ 전체 중에서
powershell.exe 앞 부분을 지운 것을 명령줄이라고 합니다.
이제 윈도우 터미널-설정-새프로필 추가 클릭하고
이름 - 미니콘다
명령줄 - 복사한 미니콘다 파워셀의 멸령줄
그대로 저장하면 이제 윈도우 터미널 탭에 보면 미니콘다 파워셀 탭이 나타납니다.
9. VScode 에서 나만의 격리된 Python Miniconda 가상환경 선택하기
VScode의 맨 하단에 Select interpreter을 클릭하거나 또는 명령팔레트를 누른 후 팝업이 뜰 때 select interpreter 를 입력하고 클릭하면 설치된 파이썬 버전의 가상환경의 경로들의 목록을 보여줍니다.
그 중에 원하는 파이썬 버전의 가상환경을 선택합니다.
팝업목록에 없는 경우 가상환경 폴더의 Scripts폴더를 직접 찾아들어가 python.exe 를 선택해 줍니다.
터미널 창을 닫고 다시 Ctrl + ' 를 누르면 터미널이 새로 나타납니다.
이제 가상환경에 격리 설치된 파이썬과 관련 프로그램들 환경 속에서 파이썬 프로그램이 동작합니다.
10. VScode 에서 Python 파일 작성하기
파일-폴더열기를 클릭하여 작업하기를 원하는 폴더를 선택합니다.
새파일 만들기를 클릭하여 그 내용에
print('Hello, World')
를 입력하고 확장자를 파이썬 전용을 의미하는 .py로 저장합니다.
디버깅 F5 를 누르면 아래 검은 콘솔창에 코드의 출력 결과가 나타납니다.
이렇게 그 때 그 때 한 줄씩 명령을 실행하는 방식을 인터프리터 방식이라고 합니다.
파이썬은 대소문자를 구분합니다.
11. VScode 에서 파이썬으로 웹페이지 작성하기
터미널에서
conda create -n flask python=3.9 (가상환경 만들기)
conda activate flask (가상환경 켜기)
conda list (패키지 리스트 보기)
conda env remove -n flask (나중에 가상환경 삭제할 경우에만 실행)
pip install flask (플라스크 패키지 설치하기)
hello.py 라고 파이썬 파일을 만들고 그 내용에
from flask import Flask
app = Flask(__name__)
@app.route("/")
def hello_world():
return "<p>Hello, World!</p>"
를 입력하고 저장합니다.
터미널에서
set FLASK_APP=hello
flask run
을 실행합니다.
결과에 나오는 개발용 서버에 실제 웹은 쓰지 말라는 경고는 무시하고
Running on http://127.0.0.1:5000/
을 Ctrl 을 누른 채로 클릭하면
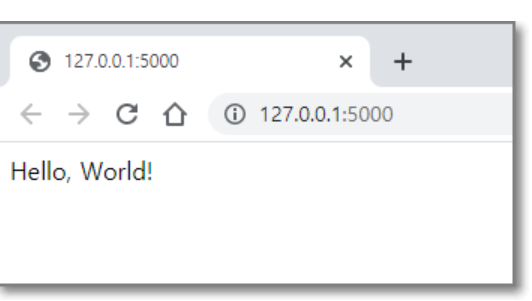
이렇게 웹페이지가 잘 실행됩니다.
웹페이지를 중지하려면
터미널에서
Ctrl + C 를 누릅니다.
어 번 포스팅에는 기본적인 VScode, Python Miniconda, 가상환경에 대해 쉽게 알아보았습니다.
댓글